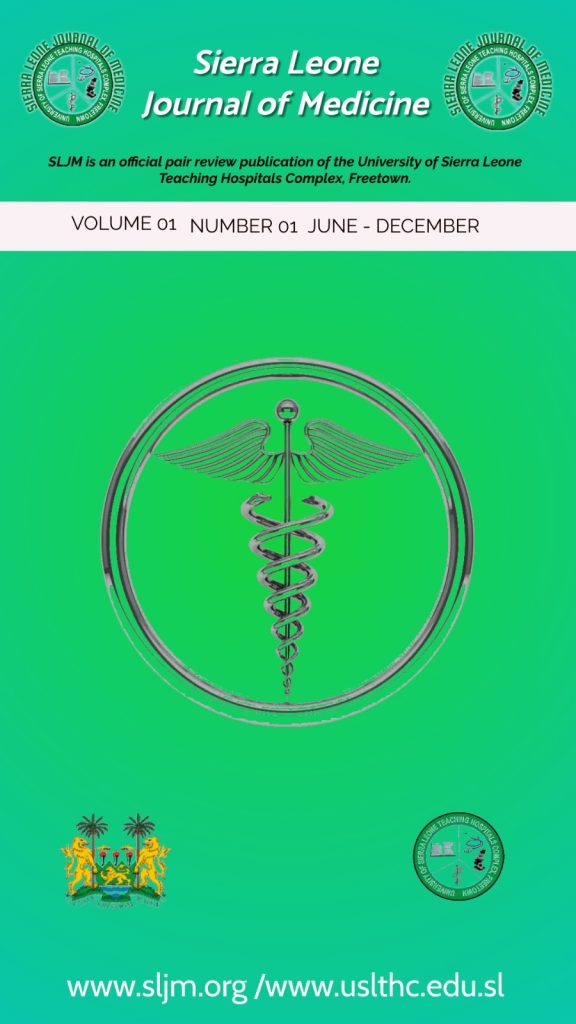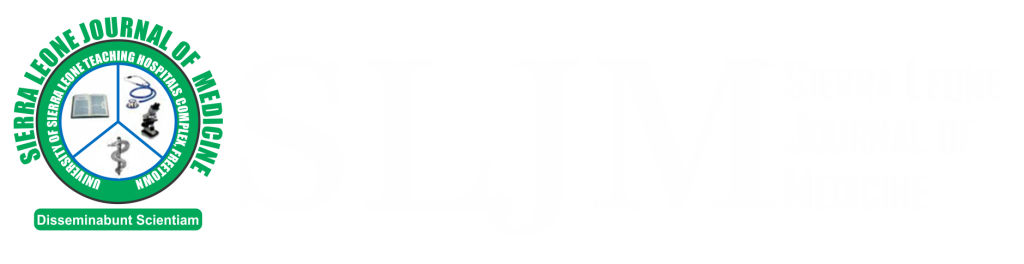Step-by-Step Guide for Authors: From Submission to Publication
Using Journal Template the 4 Most Important Steps
Welcome to the Author Submission and Review Guide. This resource is designed to assist you throughout the submission, review, and proofreading stages of your manuscript, ensuring a smooth and efficient publishing process.
- Submission Process
Description of the Submission Process
- Account Creation: Begin by creating an account on our submission platform. Provide your contact information and details about your institutional affiliation.
- Manuscript Submission: Once your account is ready, you can start the submission process by clicking the “Submit New Manuscript” button. Follow the prompts to upload your manuscript files, select keywords, and add co-authors. Please see the authors instruction page for further information regarding the submission process.
- Confirmation: After submission, you will receive an email confirmation along with a manuscript ID for tracking purposes.
- Submission Page: To begin your submission, please visit our Submission Page.
- Responding to Reviewers
How to Address Reviewer Comments
- Initial Review: Upon receiving feedback from the reviewers, review each comment carefully and prepare your responses.
- Constructing Your Response: Address each comment in detail. For agreements, describe the adjustments made to your manuscript. For disagreements, provide a respectful and concise explanation.
- Using the Template: Employ the “Reply_template SLJM” to structure your responses systematically, ensuring that all feedback is addressed appropriately.
- Reply to Reviewer Template
Using the Template
- Download the Template: Access and download the template here.
- Filling Out the Template: For each comment from the reviewers, provide a point-by-point response, citing specific page and line numbers. This directs reviewers to the changes made in your manuscript.
- Guidance Document: For detailed instructions on how to use the template effectively, refer to our comprehensive guide: How to use the reply to reviewers template.
- Instructions for Revising Your Manuscript:
- Document Revisions:
- Please make all changes to the document using the ‘Track Changes’ feature in Microsoft Word. This will allow our editorial team to clearly see the changes you have made to the original version you submitted.
- Ensure that you use the same version of the manuscript that was originally submitted for making these revisions.
- Response to Reviewer Comments:
- Alongside the revised manuscript, please submit a table itemizing your responses to each of the reviewer’s comments. A template for this table can be downloaded here. The template includes detailed instructions on how to fill it out.
- Submission of Revised Manuscript:
- Log In: Start by logging into your account.
- Navigate to Your Manuscript:
- Go to My Queue.
- Locate your manuscript listed under My Assigned.
- Click View to open the manuscript details.
- Access Reviewer Comments:
- Click on the item listed under Review Discussions to see the reviewer’s comments. This section may contain a link to download files or may just include comments.
- You may copy the comments and paste them into a text editor like Notepad for easier consultation. Click the links provided to download the associated files.
- Preparing Your Response to Reviewers’ Comments:
- Prepare your responses and any necessary documents based on the reviewer comments and any downloaded files.
- You will need to prepare three documents in response:
- Response Table: Prepare a detailed response using a four-column table to address each reviewer comment. Download the table template from here.
- Revised Manuscript with Track Changes: Use Microsoft Word’s “Track Changes” feature to make and highlight changes directly on the manuscript in response to the reviewer’s comments. Click here for a tutorial on using Track Change.
- Clean Copy of the Manuscript: Provide a clean version of the manuscript with all track changes accepted or rejected, ensuring it is ready for re-review or publication.
- Upload Your Response:
- Log back into the submission website using the same username and password.
- Navigate to where you accessed the reviewer’s comments (with the heading ”Review Discussions”) and click Add Discussion to the right of Review Discussions.
- On the page that appears, your name will have been selected. Select the editor’s name as well.
- Enter your comments (if any) in the text message box.
- Upload the three documents you prepared earlier using the upload button located below the message box.
- This is your means to communicate your revisions and responses directly to the editorial team.
Deadline for Submission: Please ensure that your revised manuscript and the response table are submitted within one week from the date of this email. If you foresee any difficulties in meeting this deadline, please contact the Editor-in-Chief at your earliest convenience.
- 5. Proofreading Stage
Finalizing Your Manuscript
- Proofs: Once your manuscript is accepted, you will receive a proof copy for review. This is your opportunity to identify and correct typographical errors and confirm that the formatting meets the publication standards.
- Submitting Corrections: Ensure you return any corrections within the designated timeframe to prevent any publication delays.
Link to Authors Instruction Page
For additional details on manuscript formatting and preparation for submission, please refer to the Author Instructions page. Also, be sure to review the pre-submission checklist located on the same page.
Resources and Support
1. How to Anonymise Comments and Track Changes
To uphold the integrity of our anonymous peer-review process, we rely on your thoroughness in ensuring that all documents are properly anonymized, including both the document properties and the comments within. Please use the following steps to ensure all identifying information is removed:
For Microsoft Word for Windows:
- Go to File > Info.
- Click Check for Issues, then select Inspect Document.
In the Document Inspector dialog box, DESELECT everything except “Document Properties and Personal Information.” Click “Inspect.” - In the next dialog box, click “Remove All,” and then Close, and save the document.
Important Note for Word 365 Users: This process may need to be repeated twice to ensure that author names in comment bubbles are completely removed.
For Microsoft Word for MacOS:
- Go to Tools > Protect Document.
- Select Remove personal information from this file on save.
- Click OK and save the file.
In general, if you prefer that your name does not appear in comment bubbles or track changes, you will need to change your username. To do this:
- Go to File > Options > General.
- Navigate to Personalize your copy of Microsoft Office.
- Change your username to something less identifiable, such as your initials.
- Click OK to save the changes.
2. Submitting an Article: Please watch the following video on YouTube, which illustrates the manuscript submission process for SLJM:
ABOUT
POLICY STATEMENT
FOR AUTHORS
Take Action